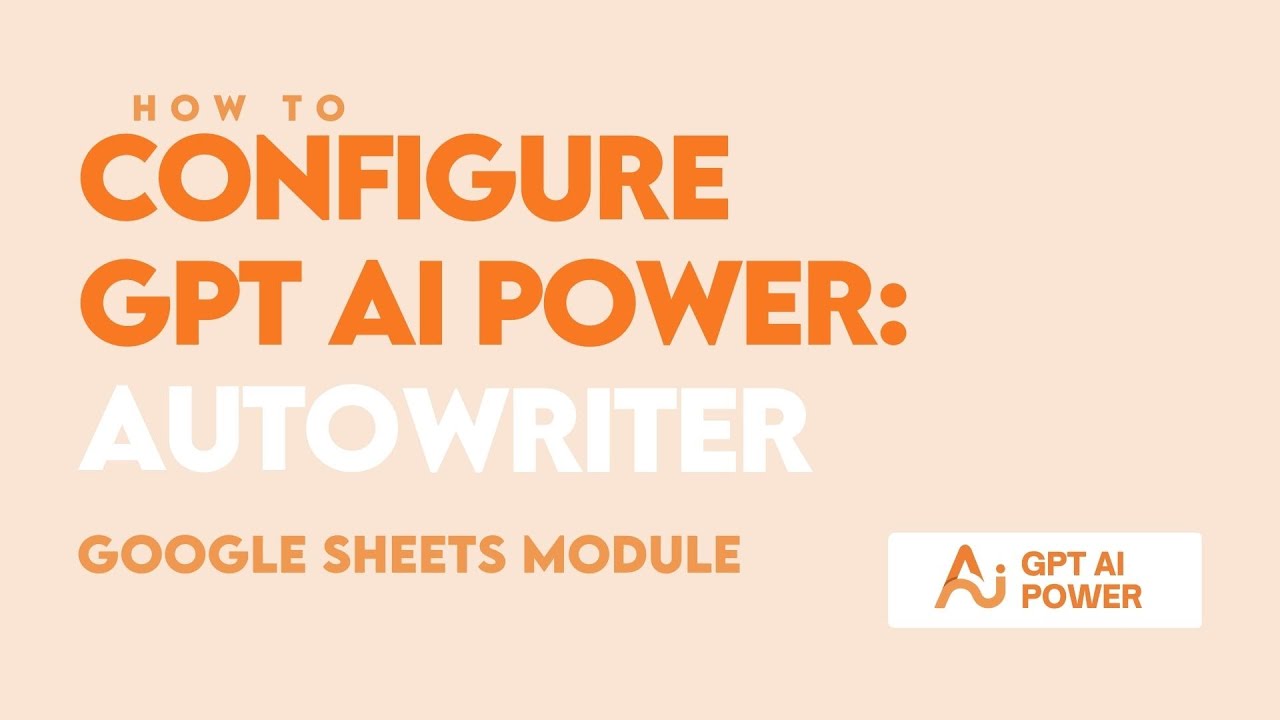Einleitung:
Das heutige Thema, das ich in meinem Blogbeitrag behandeln möchte, handelt von den neuesten Funktionen von GPT AI Power. Insbesondere möchte ich über die Unterstützung von Google Sheets sprechen. Diese Funktion bietet den Auto-Rider-Nutzern eine der besten Optionen und ist einfacher einzurichten, als es auf den ersten Blick erscheinen mag. In diesem Blogbeitrag werde ich die Schritte zur Einrichtung der Google Sheets-Funktion erläutern und die Highlights des Videos präsentieren, das ich zu diesem Thema gefunden habe.
Hauptteil:
Schritt 1: Erstellung eines Dienstkontos und Hochladen der Anmeldeinformationen
Um die Google Sheets-Funktion zu nutzen, müssen Sie zunächst ein Dienstkonto in Ihrer Google Cloud-Konsole erstellen und Ihre Anmeldeinformationen hochladen. Gehen Sie dazu auf Ihre Google Cloud-Konsole und klicken Sie auf das Dropdown-Menü in der oberen linken Ecke. Wählen Sie „Neues Projekt erstellen“ aus. Nachdem Sie Ihr Projekt ausgewählt haben, gelangen Sie zur Dashboard-Ansicht. Klicken Sie dort auf „APIs aktivieren“ und geben Sie „Google Sheets“ in das Suchfeld ein. Klicken Sie auf „Google Sheets API“ und aktivieren Sie sie.
Schritt 2: Erstellung von Schlüsseln und Hochladen der Json-Datei
Navigieren Sie nun zu „Anmeldedaten“ und erstellen Sie ein neues Schlüsselpaar für das Dienstkonto. Geben Sie einen Namen für das Dienstkonto ein und klicken Sie auf „Fertig“. Klicken Sie dann auf das Dienstkonto und wechseln Sie zum Tab „Schlüssel“. Klicken Sie auf „Schlüssel hinzufügen“ und wählen Sie „Neuen Schlüssel erstellen“ aus. Wählen Sie die Option „Json“ und klicken Sie auf „Erstellen“. Dadurch wird eine private Schlüsseldatei auf Ihrem Computer gespeichert.
Um die Json-Datei hochzuladen, gehen Sie zur Seite „Auto Content Writer“ des Plugins und wechseln Sie zum Google Sheets-Tab. Klicken Sie auf „Auswählen“, um Ihre Json-Datei hochzuladen, und klicken Sie dann auf „Speichern“. Sie erhalten eine Erfolgsmeldung, die bestätigt, dass die Datei erfolgreich hochgeladen wurde.
Schritt 3: Einrichtung des Cron-Jobs
Der nächste Schritt besteht darin, den Cron-Job einzurichten. Stellen Sie sicher, dass alle ausgegrauten Felder aktiviert sind, indem Sie den spezifischen PHP-Befehl für den Google Sheets-Job in Ihrer Cron-Job-Konfiguration angeben. Den PHP-Befehl finden Sie im Google Sheets-Tab des Plugins. Ihr PHP-Befehl kann je nach Serverkonfiguration unterschiedlich sein. Sobald die Einrichtung des Cron-Jobs abgeschlossen ist, erhalten Sie eine Meldung, dass der Cron-Job ordnungsgemäß läuft.
Schluss:
Jetzt haben Sie erfolgreich die Google Sheets-Funktion eingerichtet und hochgeladen. Sie können nun die Google Sheets-URL kopieren und in das Plugin einfügen. Nachdem Sie Ihre Einstellungen vorgenommen haben, können Sie Ihre Titel, Stichwörter und andere Details in die Tabelle eingeben. Beachten Sie dabei, dass die Spaltenformatierung wichtig ist und Änderungen zu Problemen führen kann. Sobald Sie neue Einträge hinzugefügt haben, können Sie den Fortschritt Ihres Jobs im Q‑Tab des Plugins verfolgen.
Ich hoffe, dieser Blogbeitrag hat Ihnen eine klare Anleitung zur Einrichtung der Google Sheets-Funktion mit GPT AI Power gegeben. Dieses Feature ist besonders nützlich für Auto-Rider-Nutzer und bietet eine einfache Möglichkeit, Google Sheets in Ihren Workflow einzubinden. Wenn Sie weitere Fragen haben, hinterlassen Sie gerne einen Kommentar. Vielen Dank fürs Lesen und viel Spaß beim Ausprobieren dieser neuen Funktion!